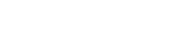Tips To Improve Your SAM Broadcaster Pro Station
If you have been following our series, by now you should know how to set up your own radio station and promote your radio station. Good station management differentiates between the award-winning stations and those that fizzle out.
If you are a SAM Broadcaster Pro user, here are some tips on how you can improve your radio station from a station management point of view. For SAM Broadcaster Cloud users, check out our next series that will cover tips for improving your SAM Broadcaster Cloud stations.
- Organize Your Library
If you are a music station, you can organize your music by creating categories in SAM Broadcaster Pro. We recommend selecting category names that point to a common attribute, such as “Top 40, Trance, or Ambient”. For example, a Top 40 station might use the categories Golden Oldies, Current Hits or New Music. If you are a talk radio station you can organize your library by contributor, date, subject, and any other category you might wish to use. Using a wider variety of categories gives you greater flexibility and control when scheduling your station’s output.
- Use Smart Categories
SAM Broadcaster Pro has a set of default categories already included for you under Content, Special and Groups in the “Playlist” window. These are referred to as “Smart Categories” because they group tracks based on a common feature. There are different file types of SAM Broadcaster Pro that can be attributed to media files. Click here to learn how you can add a file type to a track and create smart categories.
- Configure Playlist Rotation Rules
Playlist rotation rules let you decide how often an album, artist, title, or track should play. To set up your rotation rules, click on “Config” in your toolbar, then select Playlist rotation rules. In this window, you can decide how often an album, artist, title, or track should play. To configure your playlist rotation rules settings properly, make sure all the songs in your playlist contain valid song information. Remember, you should ensure a common naming convention for the best results, for example, the Playlist Rotation Rules will see tracks by Bob Marley, Bob Marley and the Wailers, and Bob Marley & the Wailers as three different artists so consistency is key.
- Set up Clockwheel Rotation
Automate your schedule to continue playing songs, interviews, and features around the clock, without repeating more than you want them to, by customising the clockwheel rotation function in your software settings. To find out how, watch this tutorial:
- Manage Sound Output
The audio mixer pipeline tool enables you to control your sound output at the component level or globally. You can use default settings to get started, or click on “Config”, then audio mixer pipeline to customize the settings. We recommend keeping a record of the changes you make just in case you do not like the results.
- Crossfading & Gap Killer Options
Leverage SAM Broadcaster Pro’s smart crossfader to have the software automatically detect the very best point to start fading tracks or, set your own manual cue points. The Gap Killer will make sure there is no silence between tracks – always providing uninterrupted music. To access these settings and specify your crossfading and gap killer options, click on “Config” in your toolbar. The gap killer interprets pauses between tracks or silence in a recorded vocal segue as a gap and it will start the next track. Due to this, we recommend DJs to disable the gap killer for compilations and mixes as the feature works mainly to detect pauses between tracks. To disable, simply right-click on the track, select Song-Info and Settings. Then set the gap killer to disabled.
Leverage these features for a professional sound of your SAM Broadcaster Pro station. Watch out for our next article in this series on tips to improve your SAM Broadcaster Cloud station.