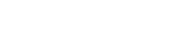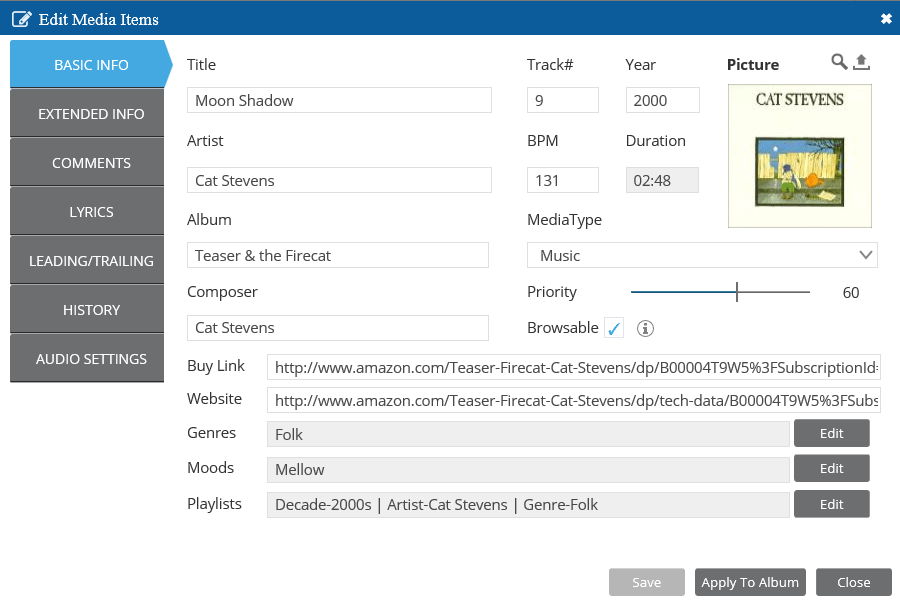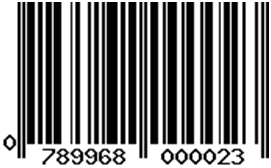SAM Broadcaster Cloud Track Information Editor Fields
Have you ever wondered what some of the available fields in the Track Information Editor mean? If you right-click any track and select Edit (or highlight a track and press Ctrl+E), you will find the Track Information Editor. Here we can view and edit the information associated with the track. Some of this information is referred to as metadata and can be included with the original track prior to being uploaded. However, you can also update this information manually after uploading tracks to the Cloud or you can even use SAM Broadcaster Cloud to automatically complete some of these fields for you by using the search option.
Most of the fields are self-explanatory. However, some of them might be a little more obscure and we will attempt to explain all of the fields under both the Basic and Extended Info tabs.
Separation Rules
You should be aware that the Title, Artist, Album and Track are the four criteria used to create Separation Rules. You should also be aware that if the Title, Artist or Album field is blank then this will also be used to separate tracks. You could have a huge Cloud music library but if all of your tracks have a blank Album field then this would be the same as them all being on the same album, and this will have unexpected consequences when using Playblocks to schedule music.
Information Sources
There are a plethora of sources for this information available on the Internet, whilst back in the day, this information was contained on the album cover or the cassette or CD inlay card. Most of this information is usually available from your music provider of choice however you may also find you have to locate this information manually. Here are some of our go-to sources for track information:
Wikipedia Whilst you might automatically think of Wikipedia as a source of this type of information, this can be a great source of information to add to the ‘Comments’ tab within the Track Information Editor although we would also recommend verifying the information.
Track Metadata
Before you start uploading your music collection and editing the track information in the Cloud, you might like to consider third-party software which enables you to add or edit the metadata for your music library. This is a daunting task and the larger your music library, the more daunting this becomes. However fear not, for there are free and paid-for software applications and services which will enable you to add and edit this information for multiple tracks at the same time. These are some of our favourites:
MP3Tag (Freeware)
bliss (Paid for)
Magic MP3 Tagger (Paid for)
TagScanner (Freeware)
Jaikoz (Paid for)
Basic Info
The Basic Info page is the landing page for the Track Information Editor and contains the most commonly used track information.
Title
Whilst the Title might seem self-explanatory, we constantly see this field containing the track title, the artist’s name and other text which can make reporting difficult. By ensuring each field contains the correct information, any reports you create will be accurate and easy to read.
Artist
Another self-explanatory field which should just contain the name of the performing artist.
Album
Whilst this would not be applicable for singles, most singles usually find their way on to an album at some point in history and we would recommend using the album information if only because with most affiliate schemes, you would earn more commission from the sale of an album than a single. If this actually is a single then you could leave this field blank or enter the word ‘Single’ or if it is a special single, e.g. ‘9” Radio Edit’ then you could also consider using this instead as a way of discerning different versions of the same track.
Composer
In music terms, when it comes to calculating royalties, it is usually only the song writer or composer who receives royalties from the public playing of a track. However, with Internet radio, both the artist and the composer receive a royalty payment. Adding the Composer will simplify the generation of reports for royalty reporting.
Track#
This refers to the track number as the track appears on the album.
BPM
BPM or Beats Per Minute refers to the speed or tempo of the track and can be used to match tracks of the same or similar tempo. There are a number of websites which include the BPM for a given track however; we do like this one because this is all it is designed to do:
MediaType
SAM Broadcaster Cloud includes a number of default Media Types which can be used to categorize your Cloud library. These categories consist of:
Music [MUS]
Sound Effect [SFX]
Jingle [JIN]
Promo [PROMO]
Station ID [SID]
News [NWS]
Commercial [COM]
Interview [INT]
Voice Tracking [VTR]
By default, tracks uploaded to the Cloud library are categorized as Music tracks. You can, however, pre-select the category prior to uploading from within the Track Upload Window. You can also alter these after upload either individually or in bulk. Each track can only belong to one category at any one time.
Priority
The Priority for each track can be adjusted from 1 to 100. This is used in conjunction with the Weighted logic option within Playblocks and Scheduled Events. The higher the Priority, the more frequently the track will be selected and played. You should bear in mind that the track Separation Rules can override the priority, but to give an indication of how the Priority works. If you have 3 tracks with priorities of 10, 50 and 90 then the sum of the priorities is calculated which in this case would be 150 and out of 150 total plays for these three tracks, the track with the Priority of 10 would be played 10 times, the track with the Priority of 50 would play 50 times and the last track would be played 90 times.
Year
The Cat Stevens fans amongst you might be thinking the date for this example track is wrong, Moon Shadow was released in September 1970 in the UK and June 1971 in the US whilst the album Teaser and the Firecat was released in 1971 and you would be correct however, this is a re-release from 2000 and for the sake of complete accuracy, some of the other information displayed relates specifically to the release and not the album as there can be many versions of the same single or album released depending upon the market. We would recommend ensuring the details match the source of the track in question.
Duration
This is the only field under the Basic Info which cannot be altered and displays the track duration in minutes and seconds.
Picture
The Picture would usually be used to display the album cover art and when populated, clicking on the picture will generate a pop-up which shows a larger version of the image. There are two available methods of setting the album art:
Upload – selecting the upload icon opens a browse window which will enable you to browse your computer for the required image. This is perfect for unsigned or little-known artists or tracks which might not be easily available online.
Search – clicking the search icon opens the Album Cover Art Search window where you will find three options:
iTunes – selecting this option will search the iTunes library for the artist and track name. You can also add an iTunes affiliate ID which will enable you to receive commission on any sales made by listeners browsing your Cloud library. This will also automatically populate a number of the available fields within both the Basic and Extended Info tabs.
Amazon.com – this works in the same way as the iTunes search but uses Amazon.com as the search provider. This also includes the option to enter an Amazon.com Affiliate ID.
Google – this option enables you to carry out a Google image search for the album art and does not populate any other fields.
Buy Link
If you search with either iTunes or Amazon.com then both of these service providers will generate a Buy Link for the track and this will include your Affiliate ID if you have one. You can also manually add a Buy Link if you have an alternative web store you would prefer to use.
Website
Again, iTunes and Amazon.com will also populate this field for you. However, this will be to the corresponding iTunes or Amazon.com page for the album or track. You could use this to link to the artist’s website or any other website as you wish.
Genres
Genres can be automatically populated from the original track and they can be edited manually within the Cloud. A track can have multiple Genres listed. To add or edit the Genres you simply click the Edit option where a pop-up enables you to add a new genre from an extensive list and to remove Genres. If the Genre you are looking for does not exist within the list, you can add the required Genre to the metadata for a track on your computer and once uploaded, this will become a selectable option.
Moods
Moods work in the same way as Genres.
Playlists
Whilst there is no requirement for a track to be in a Playlist, every track can be in one or multiple Playlists depending upon your needs. To add a track to a Playlist the Playlist must already exist in the library.
Extended Info
There are a number of duplicated fields which appear on both the Basic and Extended Info pages. In this section we will only cover the fields which are unique to the Extended Info page.
Label
This is the name of the record label under which the piece of work (track/album) was released. You should be aware that the same piece of work can be released by different labels for a variety of reasons. Perhaps the artist changed labels and took their repertoire with them. Or perhaps one label is a small label owned by a larger international label, which owns other smaller labels in different countries with the same album being released by different labels in different countries or regions.
P-Line
All sound recordings should display a P-Line of ℗ with the P harking back to the days of the Phonogram. The usage is very similar to the © Copyright notice you will find on purchased sound recordings. And whilst the © would indicate items like the album artwork, inlay cards, and other printed material is protected, the ℗ does the same for the actual sound recording.
The correct format would be the ℗ symbol, followed by the year the recording was first released anywhere in the world, and the name of the rights owner, which would usually be the record label who holds the sound recording masters. This would look something like this:
℗ 1971 Irving Music, Inc.
Date Added
This is an automatically populated field and shows the date and time the track was originally uploaded to the Cloud.
Original Location
This is another automatically populated field which shows the original location from which the track was uploaded from. This can be very useful if you have multiple copies of the same track on your computer, perhaps organized by album name, as you would be able to identify which version this track is.
Status
The Status code refers to the status of the track. And a track which is ready for use would have the Status code 200. There are a number of other possibilities for the track Status, although some of these are internal codes and should not appear in the Status field:
0 Invalid Status Code
100 New media item, no processing done on media file yet
200 Media file 100% ready for use
204 Used by systems like Sam Broadcaster to store only the metadata in database tables
300 Media file is uploaded
404 Media item marked for deletion
410 This media item has been “recycled” and will not be available for rotation logic
500 Unrecoverable, permanent error with the file
ISRC
International Standard Recording Code (ISRC) is a standardized and globally recognized numbering system for music video and audio recordings. An ISRC consists of a 12-digit, alphanumeric code which is a universal identification code for every sound recording. Their primary purpose is to ensure the right people are paid the royalties due. Their use also extends to commercial spoken-word recordings, recorded training programs and sermons. Each individual track or recording has its own, unique ISRC.
Catalog#
A Catalog# or Catalog Number is assigned to an audio work by the record label and is used by both the label and distributor for tracking purposes. There is no requirement for a release to be assigned a Catalog# and there is not governing body for this, it is simply down to the record label. You should be aware that iTunes does not use the release’s Catalog#, but assigns its own ID Numbers which are included in the URL. Similarly, Amazon.com assigns each release an Amazon Standard Identification Number (ASIN) which is also not the Catalog#.
UPC
In the same way the ISRC identifies the individual recordings, the Universal Product Code (UPC) is used to identify a saleable product which would usually be the complete album. A single album may have two UPC codes assigned to it, one for the physical album and one for the electronic (downloadable) version. Some companies and organizations, including iTunes also require each single has its own UPC. The UPC is usually also displayed as a bar code on almost everything you can buy. The UPC for a 13.7 ounce tin of Heinz Baked Beans is 7 89968 00002 3.