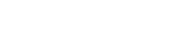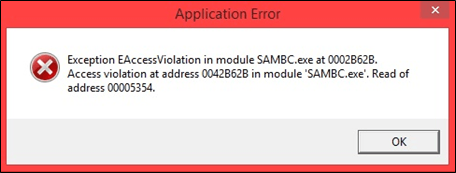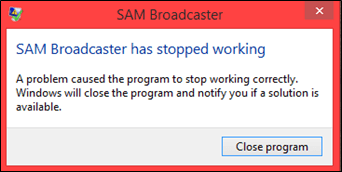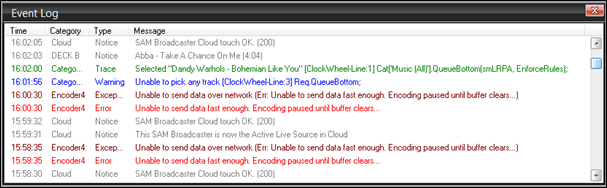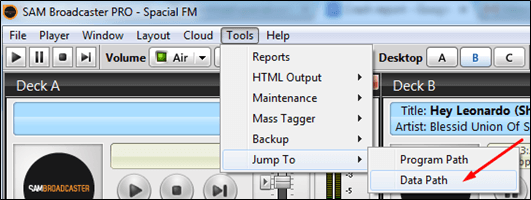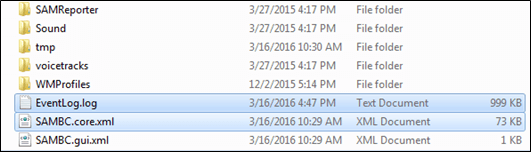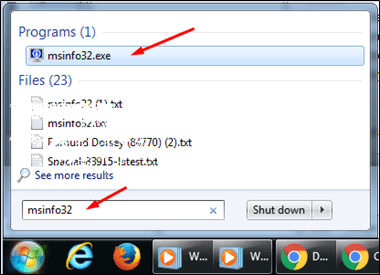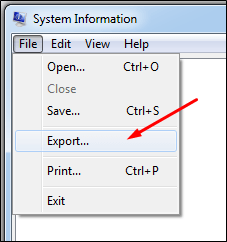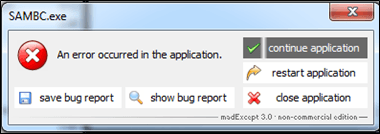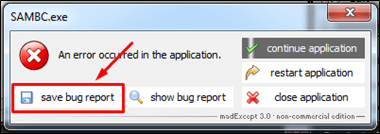SAM Broadcaster Application Errors
We are sorry that you are having trouble with the application and we want to help you resolve this problem as swiftly as possible but in order to do achieve this, the more specific information you can provide the more likely it is we can solve the problem quickly.
We have prepared this document to assist you in identifying the type of issue you are experiencing which in turn will enable us to assist you faster. Please go through this document and when submitting your support ticket, provide as much relevant information as possible to assist in resolving the problem.
Identifying the Problem Type
Application Freeze
User interface is visible, but you are unable to click any buttons or do any actions. Application is totally unresponsive. Your only remedy usually is to use the “Task Manager” application to kill the process.
Application Crash
The application unexpectedly displays an error information window. These could look like the ones below. Often the application will close right after you click the OK button.
(Please note the characters shown may differ)
Application Closes Unexpectedly
The application disappears without any warning or error window. Sometimes the application icon remains in the taskbar, but if you hover your mouse over the icon it disappears.
Application Problems
Only a certain part of the application is broken or not performing as expected. It is important in these cases to be very specific and descriptive to what the problems are. Also review the Event Log window for exceptions, errors and warnings. (See example below)
Define the Problem
Now that you have a better idea of what to call the type of problem, please complete the following:
- Application version (See Help->About window if you do not know)
(i.e. SAM Broadcaster Live-DJ 2016.1) - Type of issue?
(Freeze/Crash/Close/Problem) - Please give description of issue
(Screenshots or videos showing problem can help a lot. Our Helpdesk solution includes the option to record and attach a video) - How often does issue occur?
(Only happened once so far/At application start/At application close/Hourly/Daily/etc) - What were you doing in application at time of issue?
- Can you duplicate the issue? If so, what steps do you follow?
(Even better, record these steps in a video to show us!) - Did you notice anything else weird or abnormal at the time of the issue?
(i.e. internet connection issues, system slowness, high memory usage, etc) - What other software are you running?
- Antivirus? (Norton/McAfee/AVG/MS Security Essentials/etc)
- Firewall? (Windows Firewall/Norton/Hardware Firewall/etc)
- Other software you run on computer? (CCleaner for example)
Collect additional information
Please also attach the following documents in your support ticket. This will help us duplicate the issue by trying to simulate your settings or allows us to dig in more detail for possible causes of the problem.
Go to Menu->Tools->Jump to->Data path
Attach the following two files located in the data path to your support ticket:
- EventLog.log
- SAMBC.core.xml
Go to Windows Start -> Search (or Run) and type msinfo32 in the field and click OK. This should open the “System Information” application.
Choose File -> Export
Save file as “SystemInfo-<ticket number>.txt” and attach it to your ticket.
In total you should now have the following files attached to ticket:
- EventLog.log
- SAMBC.core.xml
- SystemInfo-<your ticket number>.txt (e.g. SystemInfo-87654.txt)
Use DEBUG version of application
If you are experiencing an Application Freeze, Crash or Close problem the DEBUG version can help a lot with identifying the cause. The DEBUG version of the application will generate a bug report if the application freezes or crashes. You must save this report to file and then attach it to your support ticket. If you get a few bug reports, go ahead and attach them all to the ticket. Multiple reports are very useful as it helps us pinpoint the cause of problem with more confidence.
Download and install the DEBUG version of the application:
Run the application normally. If an error occurs you should get the debug report dialog as below.
Save the bug report to file then attach it to your support ticket.
After saving bug report, you can either try to continue running the application or close/restart application. If you choose to continue and a new bug report is generated immediately it is best to rather close/restart application.
Continue running the DEBUG version and add more bug reports to your ticket if more are generated. Include any information you think is also relevant with each bug report like what you were trying to accomplish in application when bug report was generated.
What to expect next
After you submit the details about your issue in a ticket, our support team will go to work on find a solution for you. Sometimes the problem is easy to solve and you can expect a quick resolution.
Other times the problem requires the involvement of the Development Team to help trace and solve the problem. You may be asked to run special development builds of the software to see if your problem was indeed solved. Your continued feedback is vital to get a successful resolution.
A lot of time the speed of a resolution is directly related to the quantity and quality of information provided – so please make sure to follow all the steps above and give as much relevant information as possible.